In below blog, I will describe usage of Graphical Warehouse Layout (GWL) in SAP EWM. Examples and screens comes from SAP S/4Hana 2021 Embedded EWM.
Introduction:
What is GWL?
Graphical Warehouse Layout (GWL) display two-dimension layout of your warehouse. Based on coordinates, you can create full layout of your warehouse/factory.
There are some predefined objects created in standard customizing. You can also create your objects, depends on your needs.
You can extend existing bins by adding XYZ coordinates. Also during creation of new bins, you can add coordinates to input file.

Important note:
Note, that XYZ coordinates are different fields than aisle/stack/bin level in bin master data.

Customizing needed:
- Unit of Length should be defined in Warehouse Number Control:


2. For all necessary storage bin types, dimensions should be defined:

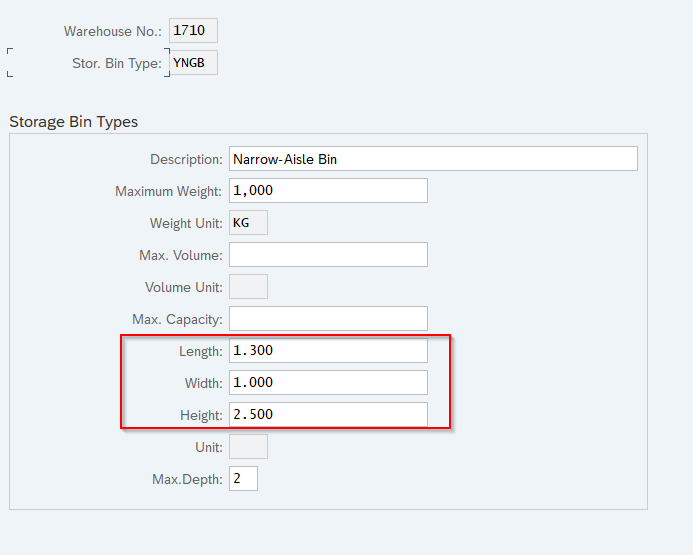
You can create new bins with coordinates or add coordinates to existing bins. I will describe below example with existing bins.
At first, export necessary existing bins to Excel file. In this case, you can use /SCWM/LS11 or /SCWM/MON.
Then, you can download /SCWM/SBUP template. Open /SCWM/SBUP:

choose:

Now, you have a template for SBUP. We will use /SCWM/SBUP for update coordinates for existing bins in warehouse.
Based on warehouse layout, we should create coordinate map in Excel.
In my case, X coordinate will be bin aisle (+90), Y coordinate will be bin stack and Z coordinate will be bin level.
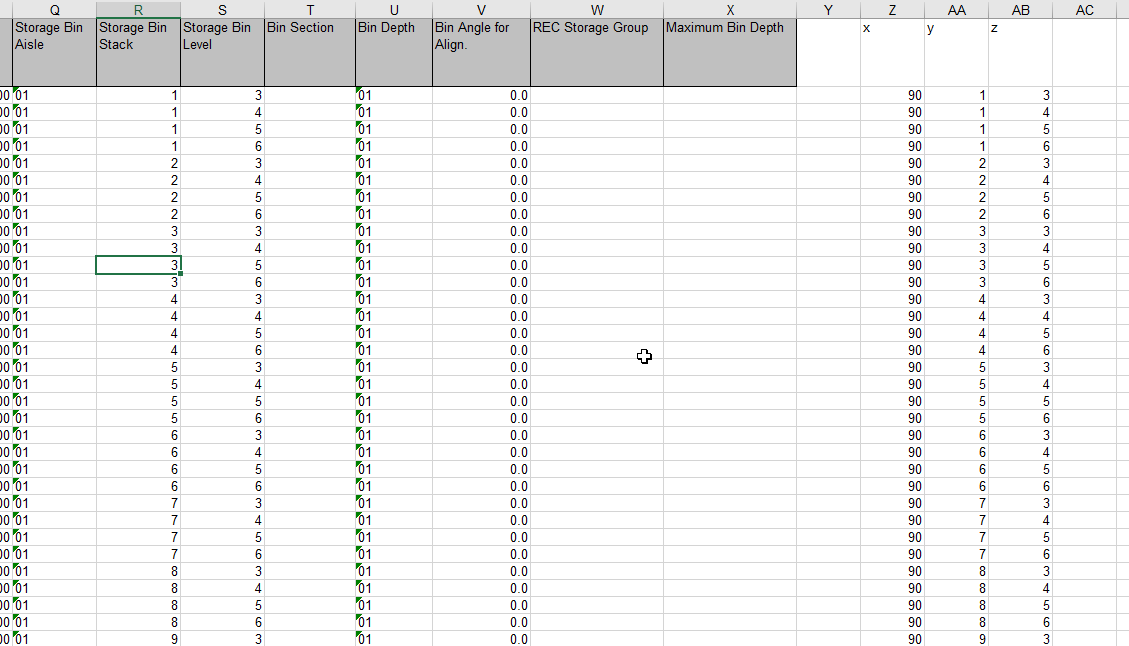
Now, data can be added to SBUP template.
Important:
Remember to fulfill all existing data. If you forget about it, /SCWM/SBUP will clear existing data in system!
Also remember, to save your SBUP input file as CSV:

after saving CSV file, open /SCWM/SBUP transaction and select your file:
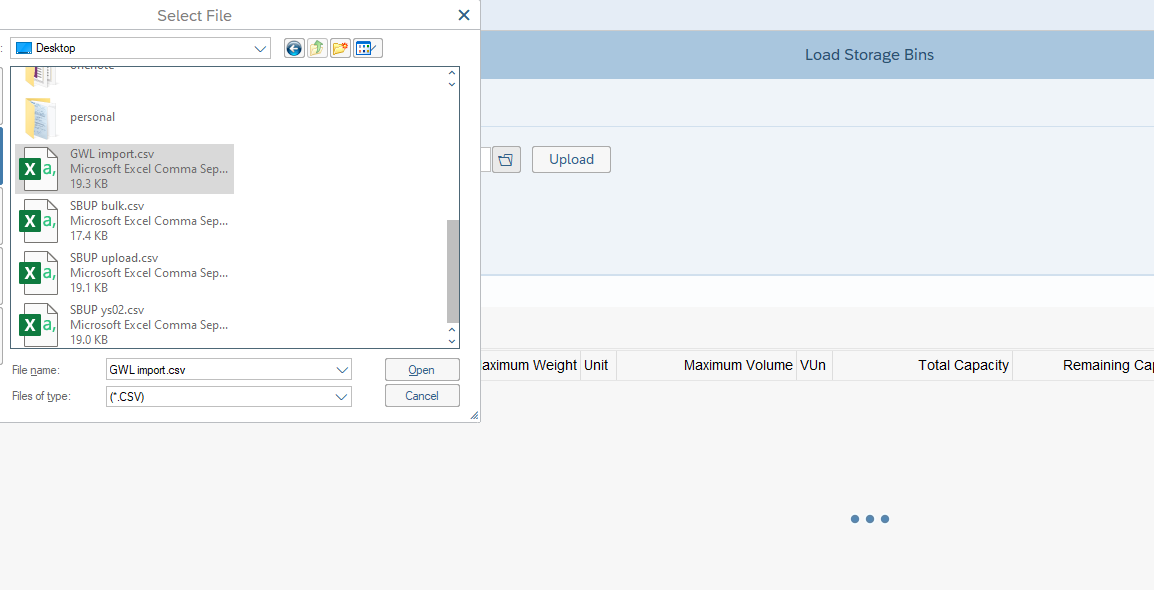
and click on upload button.
Then verify once again imported data:


After verification, use option edit:

System will change bin data:

Then, go to transaction /SCWM/GWL and you will see your bins on the map.

It is an X/Y display. If you will click on your bin, you will see a details about last layer of bins with the same coordinates.

In my example, bin 011.02.05* has multiple levels:

For more complicated warehouses with much more levels, you can define level per storage type. In this case, you should define it in:


GWL can also display racks. More information about rack display mode are in documentation.
GWL Extension
You can create your own objects, which can be added to GWL.
In this case, customizing is needed:

At first, define category:

Then go to "Define GWL Object":

Create new entry

Enter data:

Press enter, system will adjust data.

If you are using storage type levels, you can enter level here (for example you can have two charging stations on the first and second floor). If you are not using levels, leave it empty.
Save data and go to /SCWM/GWL and display data:
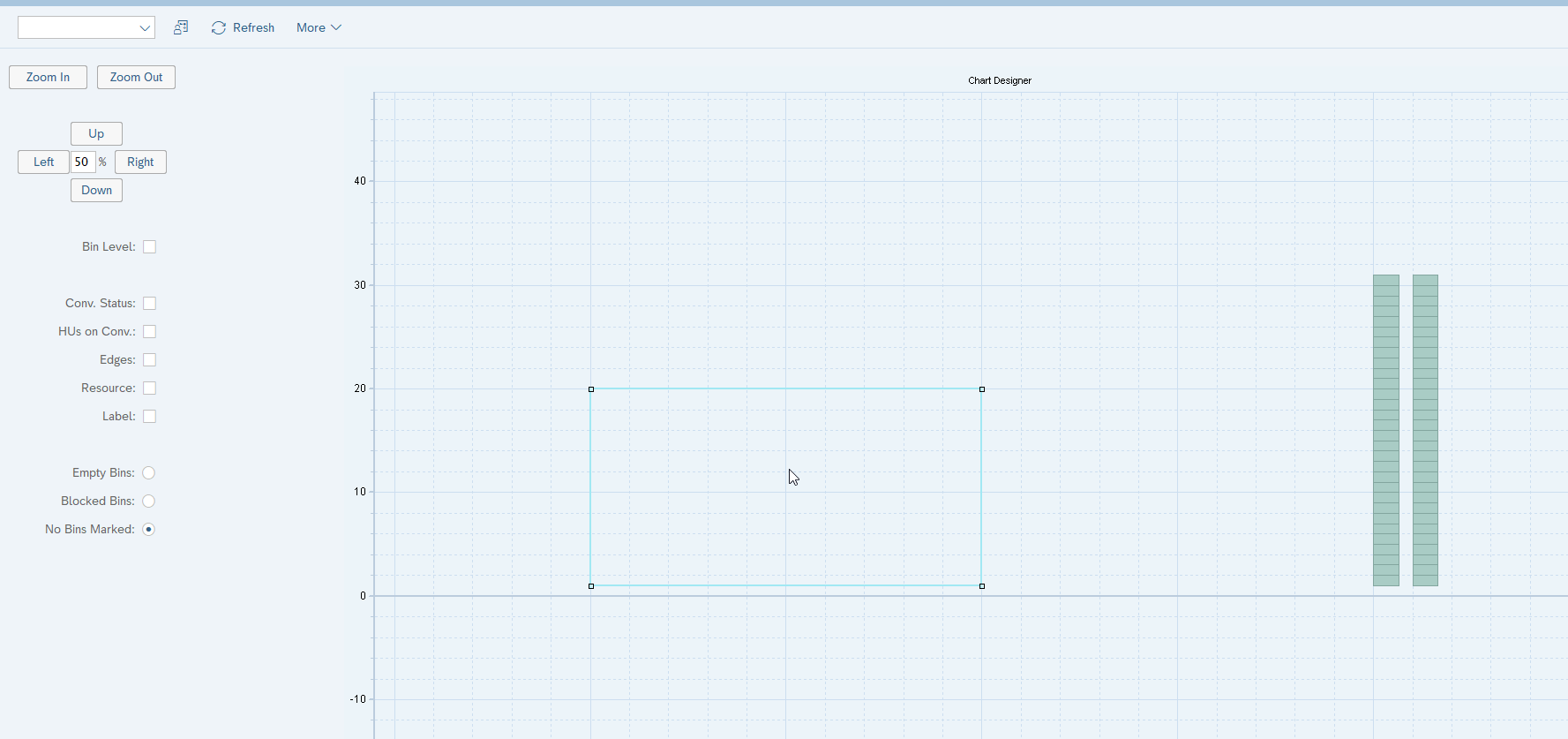
We can also use existing category's like walls, etc.
Example of walls usage:

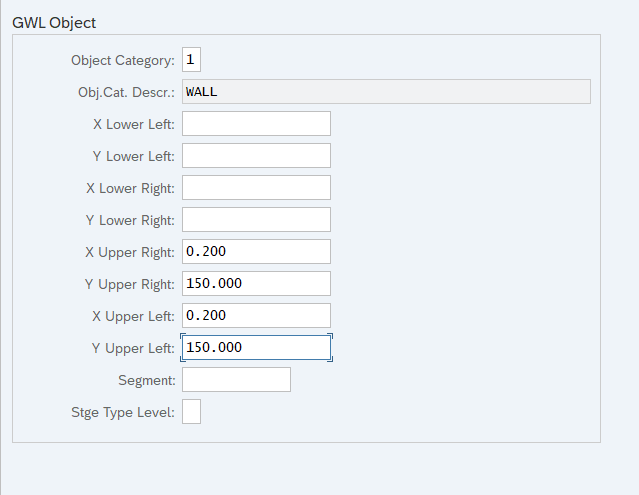


Then, We will have a warehouse walls:

Now, we can define office area:

Save it and check once again /SCWM/GWL

In this way, you can build your warehouse layout in system.

In above example, I added also bulk bins and two custom objects.
You have also opportunity for GWL extensions. There are some BAdi, which can be used:

Conclusion:
In this simple way, you can create graphical layout of your warehouse/factory. You can display in the simple way blocked bins/empty bins.
References:
Using the Graphical Warehouse Layout | SAP Help Portal
Thanks to author Damian Jarek

